Creating Templates
What is a Template?
Templates can be opened on top of end-user's project, basically like files. Templates consist of plugins, questions and analytics-based components such as reports, virtual user properties and user segments. Finally, Insights are act as a glue that brings all components together — using a simple to use JS/JSX API — and results in generating insights from the data for end-users.
Furthermore, they can be customized in any way, so each one can specialize in AB-testing, campaign marketing analytics, webshop user clustering, deployable predictions, and more. Due to its customizability, it's possible to dig deep into the data and focus on specific niches such as gaming, social apps or webshops.
Find and share public Templates in the marketplace:
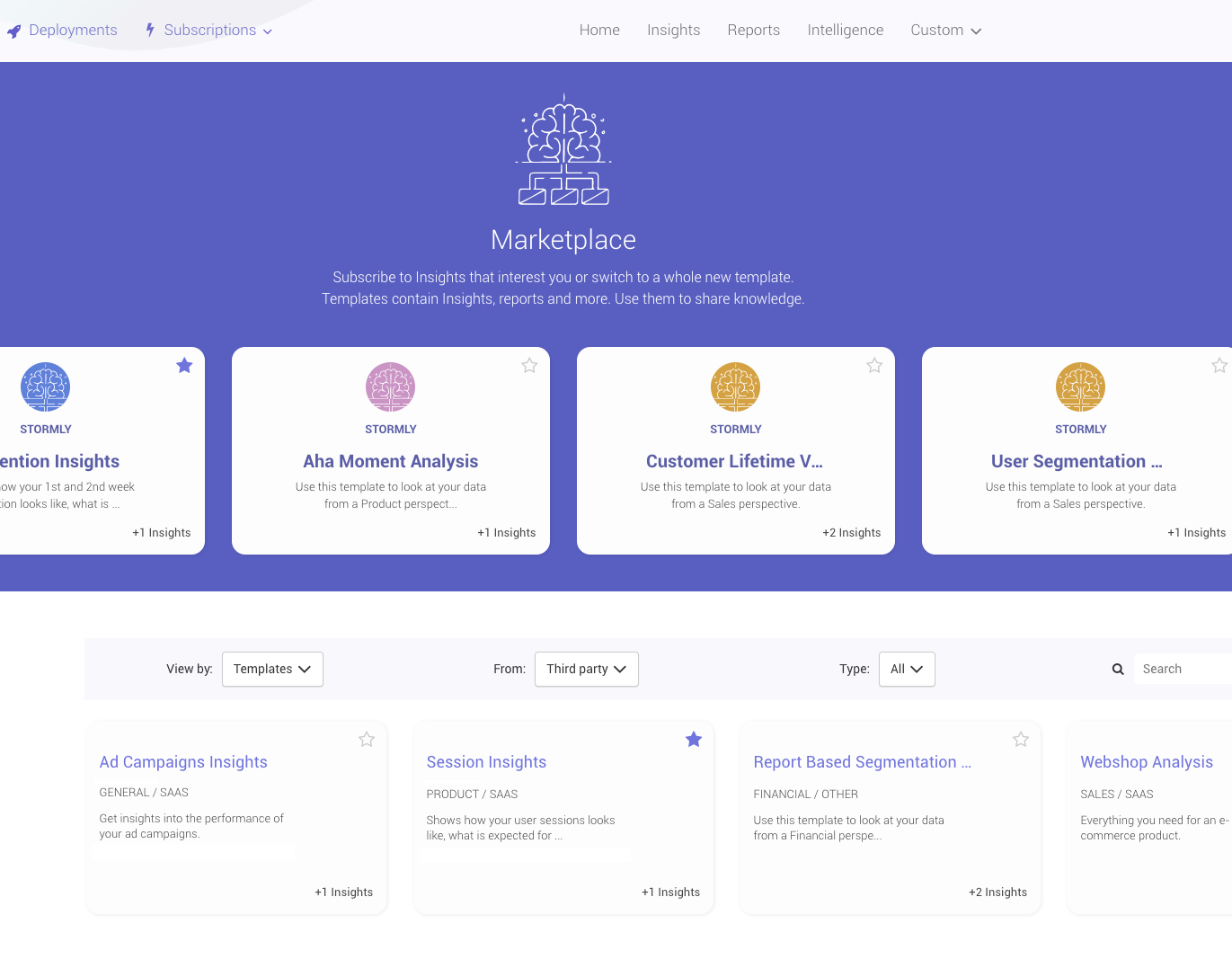
Access your private Templates from the Templates menu:
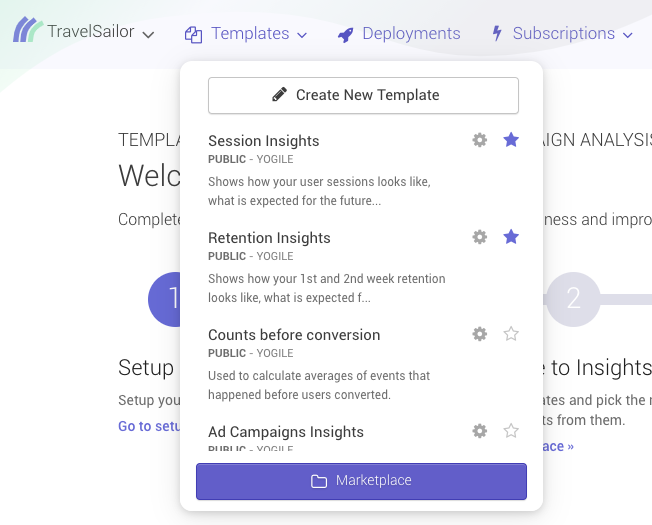
Creating a new Template
To create a new template, click the Templates menu item at the top and then choose Create New Template:

The next steps will be to actually create the Template components like Insights, questions, plugins and more. This is described in each of the following sections, starting with Creating Insights.
Once your template is finished it's time to save it. As soon as you make a change to a template, the top right button Save Changes appears:

If you're just making some temporary changes to a Template, you can close your browser tab or open another Template, and the changes will not be saved to the current Template.
If you do want to save your changes, you'll be presented with the save dialog like below:

When you save your Template, the first option is Save to. If you want to save your Template to a new copy so that you don't overwrite the original Template, choose - Save As New Template -.
When you want to overwrite the changes to your current Template, choose - Overwrite Original Template -.
If you made one or more Templates before, you can also pick one of those to overwrite the current Template.
Next step is to add an informative title and description, to describe to yourself and potentially to other users outside of your organization what problem your Template solves or what specifics it has.
The Analysis For selection is to assign a product category that your Template is aimed at. For Analysis Business Area choose what is most relevant. Both these options will be used mostly when you publish your Template in the Marketplace.
The next option Default Insight to open is useful if you have one or more Insights in your Template, and want to run that specific Insight as soon as the Template is opened.
If you want to make your Template available in the Marketplace to third parties, check [✅] Make publicly available as third-party Template.
It can be useful to open this Template automatically when you open the current project. This is done by checking [✅] Template is default for current project.
Once you click Save, your Template can be accessed from the Templates menu at the top. You can also quickly make changes to your Template settings by clicking the gear icon next to the Template name: